Dies ist eine Kategorie, wo Events angekündigt und datiert werden können; außerdem ist es möglich, sich für Events einzutragen.
Beiträge mit abgelaufenen Ereignissen werden nach 72 Stunden automatisch gelöscht.
Folgend noch eine kleine Erklärung zur Funktion der Kategorie.
Erstellen eines Ereignisses
So erstellen Sie ein Ereignis:
- Erstellen Sie ein neues Thema oder bearbeiten Sie den ersten Beitrag eines vorhandenen Themas.
- Klicken Sie auf das Zahnradsymbol in der Symbolleiste.
- Wählen Sie „Ereignis erstellen“ aus dem Dropdown-Menü.
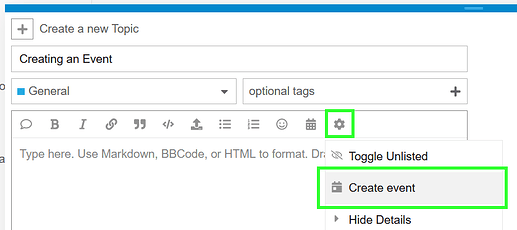
Durch diese Aktion wird Ihrem Textbereich ein bearbeitbarer Markdown-Block hinzugefügt. Sie können diesen Block an einer beliebigen Stelle in Ihrem Beitrag positionieren. Hier ist ein einfaches Beispiel:
[event start=„2024-02-28 20:00“ status=„public“]
[/event]
Während der Bearbeitung sehen Sie in der Vorschau einen Platzhalter für Veranstaltungen:
Event-Optionen
Beim Erstellen eines Events können Sie verschiedene Optionen festlegen:
- Start- und Enddatum und -uhrzeit: Ein Ereignis muss ein Startdatum haben; das Enddatum ist optional
- Ereignisname: Optional; Standardmäßig wird der Titel des Themas verwendet, wenn nichts angegeben ist
- URL: Fügen Sie einen Link hinzu, der in den Ereignisinformationen angezeigt werden soll
- Zeitzone: Legen Sie die Zeitzone fest (beachten Sie, dass die Zeit in Markdown UTC ist)
- Status: Wählen Sie aus:
- Öffentlich: Für jeden zugänglich
- Privat: Nur auf Einladung
- Einzeln: Nicht beitrittsfähig
- Erinnerungen: Legen Sie optionale Erinnerungen fest, um Teilnehmer zu benachrichtigen oder das Thema zu verschieben
- Wiederholung: Legen Sie fest, ob es sich um eine wiederkehrende Veranstaltung handelt
- Minimale Veranstaltung: Blenden Sie die Optionen „Teilnahme bestätigt/nicht bestätigt“ und den Status der eingeladenen Personen in der Anzeige aus
Nachdem Sie diese Optionen festgelegt haben, sieht Ihr Veranstaltungsthema in etwa so aus:
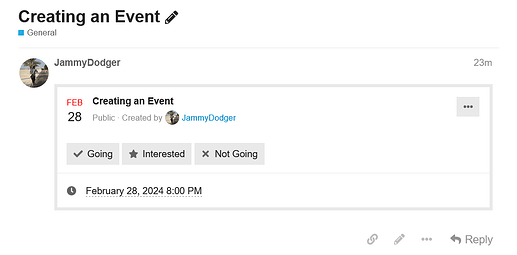
Veranstaltungsmenü
Sobald eine Veranstaltung erstellt wurde, bietet ein Menü in der oberen rechten Ecke zusätzliche Optionen:
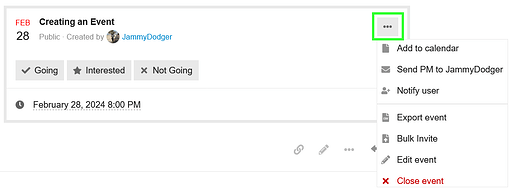
Optionen für alle Benutzer (mit entsprechenden Berechtigungen):
- Zum Kalender hinzufügen (ICS-Datei herunterladen oder zu Google Kalender hinzufügen)
- Eine private Nachricht an den Ersteller der Veranstaltung senden
Optionen für Benutzer, die Veranstaltungen erstellen können:
- Benutzer über die Veranstaltung benachrichtigen
- Veranstaltung exportieren (Liste der Zu- und Absagen herunterladen)
- Masseneinladung (Personen über die Benutzeroberfläche oder durch Hochladen einer CSV-Datei einladen)
- Veranstaltung bearbeiten (Hinweis: Dadurch werden die Zu- und Absagen zurückgesetzt)
- Veranstaltung schließen
Interaktion mit einer Veranstaltung
Benutzer können ihre voraussichtliche Teilnahme über die Schaltflächen „Teilnahme bestätigt/Interessiert/Teilnahme abgesagt“ markieren. Ihre Avatare werden in der Veranstaltungsanzeige angezeigt.
Bei beliebten Veranstaltungen können Benutzer eine vollständige Liste der Antworten anzeigen, indem sie auf die Schaltfläche „Alle anzeigen“ klicken:
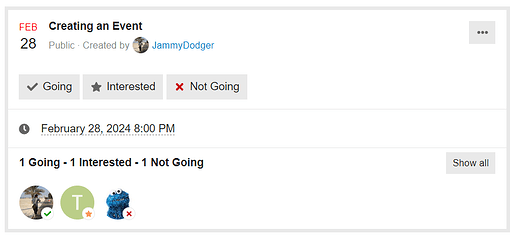
Wenn ein Ereignis ein Enddatum hat, werden die Ereignisdetails auch in Themenlisten und der Themenüberschrift angezeigt, wenn gescrollt wird:

